Multi-framing
Puesta de marco múltiple
& Didier Leboutte
Traducción en castellano de Docteur Christophe
Aquí viene el ejemplo utilizado en este tutorial. ¡Muchísimas gracias a Gérard para su esculptura!
EoleX.png (3M)
EoleX.jpg (194K)
1) Open the stereo
Open AnaBuilder, then use the menu "Open crossed" to load the stereo (or a simple drag & drop of the image file).
Abrir AnaBuilder, y usar el menú "Fichero / Abrir cruzado" (o un simple arrastrar y soltar del fichero de la imagen.
You should get a stereo anaglyph in AnaBuilder's main panel.
Debes obtener una estéreo anaglifo en el panel principal de AnaBuilder.
2) Create the first frame
Open the border definition tool.
Abrir la herramienta "Fichero / definición de un marco".

Enter border width : "Border % = 20" so that the created border will be 20% of the image size. Click on the "Texture" checkbox, so that this border will not be a single color, but a texture. Enter border 2 width : "Border 2 % = 7" so that the created border will be 7% of the image size. Click on the "Texture 2" checkbox, so that this border will not be a single color, but a texture. Click on the "2 directions" checkbox, so that this texture will have a different orientation horizontally and vertically. Then, click on the button at right containing a display of the current texture, and select texture named "PH0049_.jpg" in the texture browser.
Entrar la anchura del borde: "Borde%=20" de modo a crear un borde de 20% del tamaño de la imagen. Haz clic en la casilla "Textura" para que el borde no sea de un color liso y que lleve textura. Entrar la anchura del borde 2: "Borde 2 %= 7" para crear un borde de 7% del tamaño de la imagen. Haz clic en la casilla "Textura" para que el borde no sea de un color liso y que lleve textura. Haz clic en "2 direcciones" para que la textura tenga orientación diferente horizontalmente y verticalmente. Luego haz clic en en botón de la derecha que enseña la textura actual y seleccione la textura llamada "PH0049_.jpg" en el navegador de texturas.
Click on the "Preview" button at the bottom of the border tool to have a look at the result you will obtain, using the StereoBee viewer. You can zoom in/out, view as anaglyph, parallel or crossed. You can also set the window as full screen. Close the StereoBee when you are ok.
Haz clic en el botón "Previsualización" abajo de la herramienta marco para echar un vistazo al resultado que vas a obtener usando el vizualizador StereoBee. Se puede hacer zoom o zoom atrás, ver como anaglifo, paralelo o cruzado. Se puede poner la ventana en pantalla completa. Cerrar el StereoBee cuando estás OK.

3) Create the second frame
Validate this first frame choice on the edited image by using the menu "Actions / Replace originals..+ borders..". You should get the new stereo with the frame added.
Validar esta opción de primero marco en la imagen editada usando el menú "Acciones / Remplazar los originales ..+ bordes..". Debes obtener una nueva estéreo con el marco añadido.


EoleX.jpg (194K)
1) Open the stereo
1) Abrir la estéreo
Open AnaBuilder, then use the menu "Open crossed" to load the stereo (or a simple drag & drop of the image file). Abrir AnaBuilder, y usar el menú "Fichero / Abrir cruzado" (o un simple arrastrar y soltar del fichero de la imagen.
 |
 |
You should get a stereo anaglyph in AnaBuilder's main panel.
Debes obtener una estéreo anaglifo en el panel principal de AnaBuilder.
2) Create the first frame
2) Creación del primer marco
Open the border definition tool.Abrir la herramienta "Fichero / definición de un marco".

Enter border width : "Border % = 20" so that the created border will be 20% of the image size. Click on the "Texture" checkbox, so that this border will not be a single color, but a texture. Enter border 2 width : "Border 2 % = 7" so that the created border will be 7% of the image size. Click on the "Texture 2" checkbox, so that this border will not be a single color, but a texture. Click on the "2 directions" checkbox, so that this texture will have a different orientation horizontally and vertically. Then, click on the button at right containing a display of the current texture, and select texture named "PH0049_.jpg" in the texture browser.
Entrar la anchura del borde: "Borde%=20" de modo a crear un borde de 20% del tamaño de la imagen. Haz clic en la casilla "Textura" para que el borde no sea de un color liso y que lleve textura. Entrar la anchura del borde 2: "Borde 2 %= 7" para crear un borde de 7% del tamaño de la imagen. Haz clic en la casilla "Textura" para que el borde no sea de un color liso y que lleve textura. Haz clic en "2 direcciones" para que la textura tenga orientación diferente horizontalmente y verticalmente. Luego haz clic en en botón de la derecha que enseña la textura actual y seleccione la textura llamada "PH0049_.jpg" en el navegador de texturas.
 |
(Choice of the second texture) |
Click on the "Preview" button at the bottom of the border tool to have a look at the result you will obtain, using the StereoBee viewer. You can zoom in/out, view as anaglyph, parallel or crossed. You can also set the window as full screen. Close the StereoBee when you are ok.
Haz clic en el botón "Previsualización" abajo de la herramienta marco para echar un vistazo al resultado que vas a obtener usando el vizualizador StereoBee. Se puede hacer zoom o zoom atrás, ver como anaglifo, paralelo o cruzado. Se puede poner la ventana en pantalla completa. Cerrar el StereoBee cuando estás OK.

3) Create the second frame
3) Crear el segundo marco
Validate this first frame choice on the edited image by using the menu "Actions / Replace originals..+ borders..". You should get the new stereo with the frame added.Validar esta opción de primero marco en la imagen editada usando el menú "Acciones / Remplazar los originales ..+ bordes..". Debes obtener una nueva estéreo con el marco añadido.


Click 3 times on the "fast moving to left" button ( ) to add a small depth effect. Then, go back to the border panel and click the "Default" button at bottom to reset all definitions. Now click on the "Frame" checkbox to build a new framing from a frame image. Click on the button at right that display a piece of the current frame image, and select the frame named "Frame4.png" in the frame browser.
) to add a small depth effect. Then, go back to the border panel and click the "Default" button at bottom to reset all definitions. Now click on the "Frame" checkbox to build a new framing from a frame image. Click on the button at right that display a piece of the current frame image, and select the frame named "Frame4.png" in the frame browser.
Haz clic 3 veces en el botón "desplazamiento rapido izquierdo" ( ) para añadir un poco de profundidad. Volver luego al panel de definición de marco y hacer clic en "Por defecto" abajo para restaurar todas las definiciones. Ahora, haz clic en la casilla "Marco" para construir una puesta en marco a partir de la imagen de un marco. Haz clic en el botón de la derecha que trae una visualización de un trozo de la imagen actual y seleccionar el marco llamado "Frame4.png" en el navegador de marcos.
) para añadir un poco de profundidad. Volver luego al panel de definición de marco y hacer clic en "Por defecto" abajo para restaurar todas las definiciones. Ahora, haz clic en la casilla "Marco" para construir una puesta en marco a partir de la imagen de un marco. Haz clic en el botón de la derecha que trae una visualización de un trozo de la imagen actual y seleccionar el marco llamado "Frame4.png" en el navegador de marcos.
You can click on the "Preview" button like previously.
Puedes hacer clic en el botón "Previsualización" como antes.4) Red/Cyan desaturation (optional)
As this stereo is a bit red, and with the frame build at step 3, it also contains green, it is not really comfortable to view as anaglyph. If you would like to build a better anaglyph you should desaturate it. Validate the framing as at the beginning of section 3, updating the working image. After this validation, on the border panel, also click on the "Default" button to reset all values, to avoid adding twice the frame at the saving step. Now clik on the menu "Filters / red-cyan desaturation filter", and simply click on "Apply" button on the new panel to use the default values of this filter.
Ya que esta estéreo está un poco roja y que el marco de la etapa 3 lleva también verde, resulta un poco incomoda de ver. Si quieres construir un mejor anaglifo tienes que desaturarle. Validar la puesta en marco como al principio de 3 mediante la actualización de la imagen de trabajo. Después de esta actualización, en el panel de definición de marcos, haz clic en el botón "Por defecto" para restaurar todos los valores y no volver a añadir un segundo marco en el paso de almacenamiento. Ahora, hacer clic en el menú "Filtros / Filtro desaturación balance rojos/cians" y solo hacer clic en "Aplicar" en el nuevo panel para utilizar los valores por defecto de este filtro.
5) Saving
See section 4 and 5 of the begin tutorial (click here). To get a much better anaglyph at final step, open the Preferences panel and check the better quality checkboxes. Also set a JPG compression rate depending on the file size you want.
Ver las secciones 4 y 5 del tutorial principiante (haz clic aquí). Para obtener mejores resultados en el paso de almacenamiento final, abrir el panel de Preferencias y activar las casillas de mejor calidad. Definir también el nivel de compresión JPG en relación con el tamaño de fichero que quieres obtener.
With these settings, you should get this final 77K anaglyph ("resize before saving" option was ON in the "Actions" menu).
Con esos ajustes, debes obtener un anaglifo final de 77K (la opción "redimensionar antes de guardar" puesta en ON en el menú "Acciones").

 ) to add a small depth effect. Then, go back to the border panel and click the "Default" button at bottom to reset all definitions. Now click on the "Frame" checkbox to build a new framing from a frame image. Click on the button at right that display a piece of the current frame image, and select the frame named "Frame4.png" in the frame browser.
) to add a small depth effect. Then, go back to the border panel and click the "Default" button at bottom to reset all definitions. Now click on the "Frame" checkbox to build a new framing from a frame image. Click on the button at right that display a piece of the current frame image, and select the frame named "Frame4.png" in the frame browser.Haz clic 3 veces en el botón "desplazamiento rapido izquierdo" (
 ) para añadir un poco de profundidad. Volver luego al panel de definición de marco y hacer clic en "Por defecto" abajo para restaurar todas las definiciones. Ahora, haz clic en la casilla "Marco" para construir una puesta en marco a partir de la imagen de un marco. Haz clic en el botón de la derecha que trae una visualización de un trozo de la imagen actual y seleccionar el marco llamado "Frame4.png" en el navegador de marcos.
) para añadir un poco de profundidad. Volver luego al panel de definición de marco y hacer clic en "Por defecto" abajo para restaurar todas las definiciones. Ahora, haz clic en la casilla "Marco" para construir una puesta en marco a partir de la imagen de un marco. Haz clic en el botón de la derecha que trae una visualización de un trozo de la imagen actual y seleccionar el marco llamado "Frame4.png" en el navegador de marcos. |
 |
Puedes hacer clic en el botón "Previsualización" como antes.
4) Red/Cyan desaturation (optional)
4) Desaturación Rojo/Cian (facultativo)
As this stereo is a bit red, and with the frame build at step 3, it also contains green, it is not really comfortable to view as anaglyph. If you would like to build a better anaglyph you should desaturate it. Validate the framing as at the beginning of section 3, updating the working image. After this validation, on the border panel, also click on the "Default" button to reset all values, to avoid adding twice the frame at the saving step. Now clik on the menu "Filters / red-cyan desaturation filter", and simply click on "Apply" button on the new panel to use the default values of this filter.Ya que esta estéreo está un poco roja y que el marco de la etapa 3 lleva también verde, resulta un poco incomoda de ver. Si quieres construir un mejor anaglifo tienes que desaturarle. Validar la puesta en marco como al principio de 3 mediante la actualización de la imagen de trabajo. Después de esta actualización, en el panel de definición de marcos, haz clic en el botón "Por defecto" para restaurar todos los valores y no volver a añadir un segundo marco en el paso de almacenamiento. Ahora, hacer clic en el menú "Filtros / Filtro desaturación balance rojos/cians" y solo hacer clic en "Aplicar" en el nuevo panel para utilizar los valores por defecto de este filtro.
 |
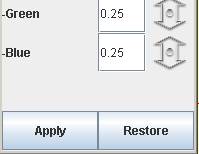 |
5) Saving
5) Almacenamiento
See section 4 and 5 of the begin tutorial (click here). To get a much better anaglyph at final step, open the Preferences panel and check the better quality checkboxes. Also set a JPG compression rate depending on the file size you want. Ver las secciones 4 y 5 del tutorial principiante (haz clic aquí). Para obtener mejores resultados en el paso de almacenamiento final, abrir el panel de Preferencias y activar las casillas de mejor calidad. Definir también el nivel de compresión JPG en relación con el tamaño de fichero que quieres obtener.
 |
 |
With these settings, you should get this final 77K anaglyph ("resize before saving" option was ON in the "Actions" menu).
Con esos ajustes, debes obtener un anaglifo final de 77K (la opción "redimensionar antes de guardar" puesta en ON en el menú "Acciones").
